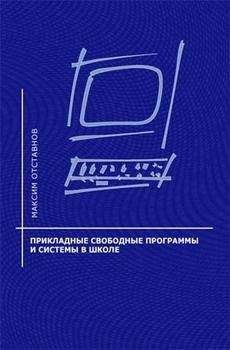Владимир Алмаметов - Windows 10. Секреты и устройство
Контроль загрузки файлов
Чтобы ограничить загрузку файлов определенных категорий, в блоке Ограничение загрузки файлов установите флажки:
Программы.
Архивы.
Музыка.
Видео.
Общение
Контроль переписки в социальных сетях или через интернет-пейджеры
Чтобы контролировать переписку в социальных сетях (Facebook, MySpace, Twitter) и и через интернет-пейджеры (ICQ, Miranda, mIRC и так далее) выберите Разрешить общение со всеми контактами, кроме запрещенных или Запретить общение со всеми контактами, кроме разрешенных.
Нажмите на ссылку Контакты, чтобы запретить/разрешить переписку с определенными контактами.
Примечание: чтобы контролировать активность в программах, использующих защищенное соединение, должен быть выбран пункт Проверять защищенные соединения, если включен Родительский контроль (в окне Настройка — раздел Дополнительно — пункт Сеть).
Контроль содержания
Контроль передачи личных данных
Чтобы контролировать передачу личных данных, установите флажок Запретить передачу личных данных третьим лицам и нажмите на ссылку Редактировать перечень личных данных.
В окне Перечень личных данных нажмите на кнопку Добавить.
В окне Добавить введите Название поля и Значение (например, добавьте номер платежной карты, пересылка которого будет запрещена).
Нажмите на кнопку Добавить.
Закройте окно Перечень личных данных.
Контроль употребления ключевых слов
Чтобы контролировать употребление определенных слов, установите флажок Включить контроль употребления ключевых слов и нажмите на ссылку Редактировать перечень ключевых слов.
В окне Контроль употребления ключевых слов нажмите на кнопку Добавить.
В окне Добавить введите Значение (например, добавьте слово «деньги»).
Нажмите на кнопку Добавить.
Закройте окно Контроль употребления ключевых слов.
Также вы можете выбрать профиль пользователя с предустановленными параметрами Родительского контроля. Для этого в окне Родительский контроль нажмите на ссылку Профиль.
5.11. Если на Windows 10 появился вирус, при котором ничего нельзя сделать на компьютере
Для начала, сразу скажу, что лучше всегда иметь под рукой на какой-нибудь маленькой флэшке, куда ничего не записываете утилиту от Dr. Web — Dr. Web CureIt — она является единственным решением при борьбе с зараженным компьютером, когда он не отвечает на действия пользователя или попросту говоря, ничего нельзя сделать. Скачайте данную утилиту и сбросьте на отдельную флэшку, где она будет в неприкосновенности.
Теперь, если у вас случилась ситуация с потерей управления компьютером, из-за вирусов, то сначала, перейдите в безопасный режим с помощью:
Если Вы хотите запустить Windows 10 в безопасном режиме
Нажмите пуск, выключение, удерживая Shift нажмите перезагрузка.
Откроется меню. Действуйте как нарисовано на картинках.
Необходимо выбрать Диагностику
После перезагрузки откроется меню, в котором с помощью функциональных клавиш F1-F9 можно выбрать необходимый режим загрузки, например безопасный режим.
Теперь, когда вы перешли в «Безопасный режим», необходимо вставить флэшку с данной утилитой в компьютер и проделать следующий ряд действий:
Загрузите Dr. Web CureIt! и запустите файл на исполнение. Появится уведомление о том, что утилита запущена в режиме усиленной защиты, который обеспечивает ее работу даже в случае блокировки Windows вредоносными программами.
Откроется окно с предложением согласиться на участие в программе улучшения качества ПО Dr. Web (при согласии статистика, собранная во время проверки компьютера, будет автоматически отсылаться в компанию «Доктор Веб»). В бесплатной версии утилиты дальнейшая работа без этого согласия невозможна, в платной версии от отсылки статистики можно отказаться. Для продолжения работы нажмите кнопку «Продолжить».
В открывшемся окне нажмите кнопку «Начать проверку». Дождитесь результатов сканирования памяти компьютера и файлов авто запуска. Если необходимо сканировать все или некоторые диски компьютера, нажмите в левом верхнем углу окна программы стрелку для возвращения в предыдущее окно, выберите режим выборочной проверки, укажите, какие именно файлы и каталоги нужно проверить, и нажмите кнопку «Запустить проверку» у правого края окна сканера.
При сканировании зараженные файлы будут излечены, а неизлечимые — перемещены в карантин. После проверки остаются доступны файл отчета и сам карантин.
После этого, просто стандартными средствами перезагрузите компьютер и он уже запустится в обычном режиме.
5.12. Восстановление Windows 10
Случалась ли с вами ситуация, когда вам нужно было вернуть определенное состояние системы, так как она стала работать не так, как нужно. Например, вы, что-то установили, а благодаря этому, у вас перестало работать какое-то приложение или вы установили последние обновления для системы Windows 10, а вам не нравится, как она стала работать, но вы не знаете, как можно вернуть, то состояние, которое было раньше.
К счастью, теперь, это для вас не является проблемой. Восстановление системы, это возврат состояния всей операционной системы Windows 10, к моменту, когда она работала стабильно, либо на ней не было установлено чего-либо.
Для того, чтобы вызвать меню восстановления системы, вам необходимо зайти в меню «Компьютер», затем выбрать сверху вкладку «Компьютер» и нажать на ссылку «Свойства системы», перед вами появится окошко, в котором, слева выберите пункт «Защита системы». Тогда, вы увидите следующее окошко, где необходимо нажать на кнопку «Восстановить»:
Далее
Окно подготовки к восстановлению системы Windows 10
Выделяете левой клавишей мыши нужную вам точку восстановления и нажимаете Далее
Выбор точки восстановления
Готово.
Система вас предупредит, что после запуска, прервать восстановление невозможно, вы должны подтвердить свое согласие, нажатием на кнопку «Да». Затем, запустится процесс восстановления системы Windows 10. Все, вам осталось, только подождать, пока завершится данный процесс и, в конце, произвести перезагрузку системы Windows 10.
5.13. Необходимый набор программ, для полноценной работы на компьютере
Существует ряд программ, которые просто необходимы для полноценной работы всей системы Windows, точнее, они необходимы вам, чтобы у вас все работало и отображалось как надо. Программы эти в основном связаны с интернетом, но есть и те, которые нужны не только для интернета. Вот список таких программ.
Adobe Flash Player — программа-плагин, с помощью которого, воспроизводятся данные по технологии flash (видео онлайн, музыка онлайн, флэш анимации на сайтах и другое);
WinDjView — Бесплатная программа с открытым исходным кодом для просмотра файлов в формате DJV и DjVu;
Java — пригодиться при просмотре сайтов, а также использовании программ, в которых задействован язык JavaScript;
Microsoft SilverLight — в чем-то аналог FlashPlayer, только, разумеется использует другую технологию. Это программная платформа, включающая в себя модуль для браузера, который позволяет запускать приложения, содержащие анимацию, векторную графику и аудио-видео ролики, что характерно для RIA;
Visual C++ Redistributable (все версии) — также нужен для запуска приложений, в которых используется язык программирования C++;